M4A File Format is often compressed using AAC encoding (lossy), but can also be in Apple Lossless format. M4A was generally intended as the successor to MP3, which had not been originally designed for audio only but was layer III in an MPEG 1 or 2 video files. M4A stands for MPEG 4 Audio. Its quality is better and file sizes smaller compared to MP3 files. M4A files sound better than MP3 files when encoded at the same bit rate due to some of the enhancements.
M4V Converter Plus is one of the best M4V to M4A converter for Mac users. With it, you can remove DRM from iTunes M4V movies and extract audio to M4A audio files with high quality. Besides, it can also Convert M4V to MOV, Convert M4V to MP4 and extract M4V movies to M4R , extract M4V movies to AMR or other audio formats.
The following step-by-step guide will show how to convert M4V to M4A with M4V Converter Plus for Mac. It makes you extract audio to M4A from iTunes movies come into reality. Just download and install it on your Mac. Free trial version is available.
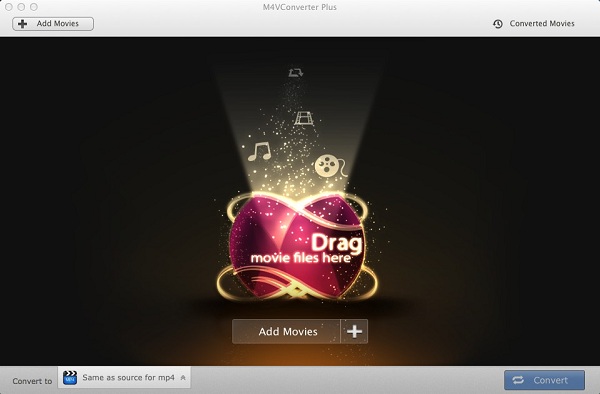
Launch the M4V to M4A Converter, you can import movies from your iTunes library by clicking Add Movies button, and then click Add.
Those iTunes movies files can also be added through dragging & dropping or by hitting the Add Movies button on the main interface. Batch conversion is supported so you can import several files at the same time.
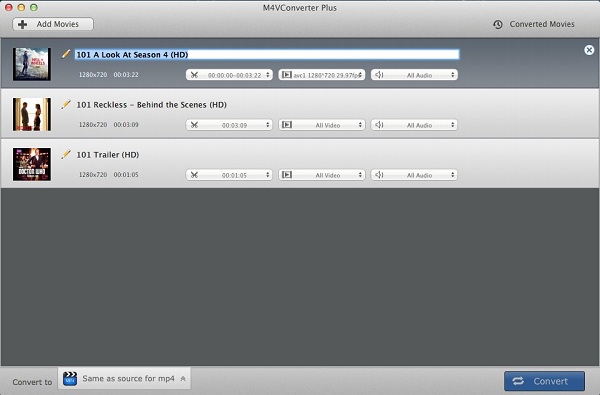
All movies added will listed on the main window. M4V Converter Plus has a number of settings you can customize for the added movies. Including rename the movie, clip the big movie into small segments, remove unwanted parts from iTunes movies, etc.
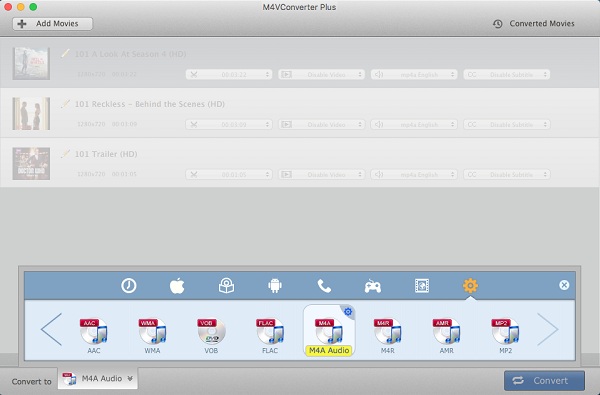
In the lower-left corner of your screen, you will find Convert to profile drop-down list. In the profile section, hit settings icon and select M4A audio as output format.
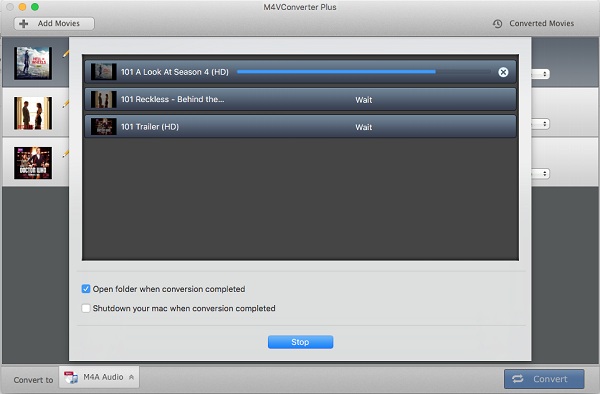
Click the Convert button after all settings done. You can check the converting process from the progress bar. Just in a few minutes, you will get the converted M4A audio from iTunes movies.