Supportable Input Formats: After V4.2.0, only Protected M4V.
Supportable Output Formats and devices: MP4, AVI, FLV, 3GP,3G2, MPG and Apple Devices, Apple software, Android phones and some MP4 player.
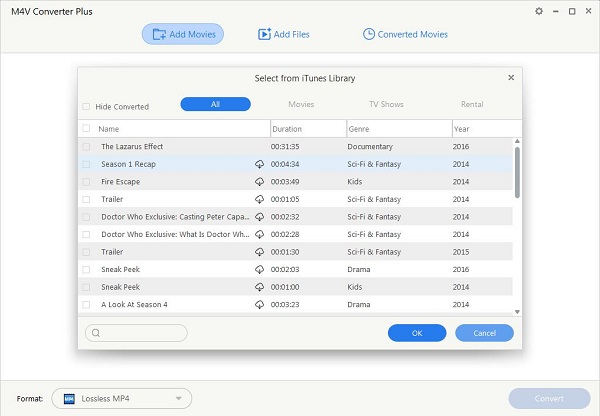
After you run the software, iTunes will be relaunched. Please don't control the iTunes while the program is running.
Step 1: Click Add Movies button to add iTunes videos to the program. The software will show all the video files on the list. Since V4.2.0, the M4V Converter can only convert protected M4V videos on iTunes.
Obviously, you need to authorize the videos on the computer with the Apple ID.
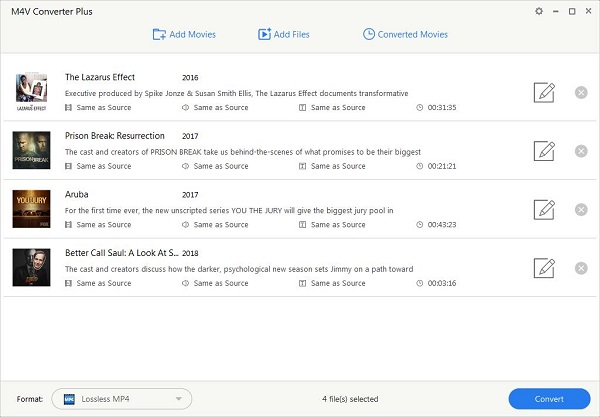
Step 2: Select the videos you want to convert and click OK button. Then all videos you have selected will be shown in the file list as follows:
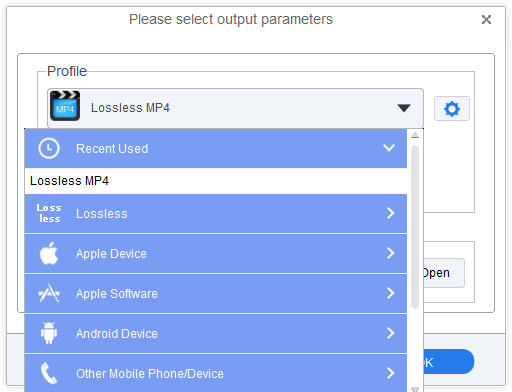
M4V Converter Plus provides a variety of output video formats such as MP4, AVI, FLV, 3GP, 3G2, FLV, MPG and kinds of video presets to meet most need.
In the drop-down list of Profile to choose a suitable one according to your requirements.
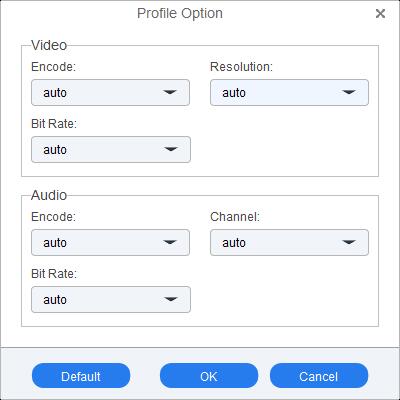
If users have some special need and can't find the right one, why not customize one by yourself?
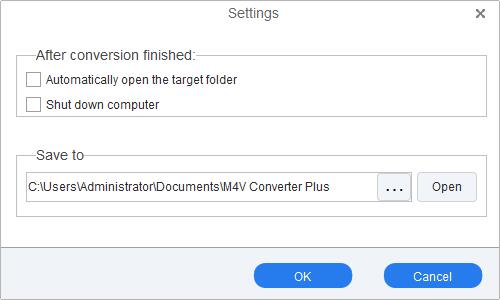
There are two ways to set the output path and folder.
Method 1. Click the setting icon on the Menu list, and select "Option" in the drop-down list.
You can also check "Shut down computer after conversion finished", so the computer will be shut down automatically after conversion completed. Or go to the output folder if you check "Open output folder after conversion finished."
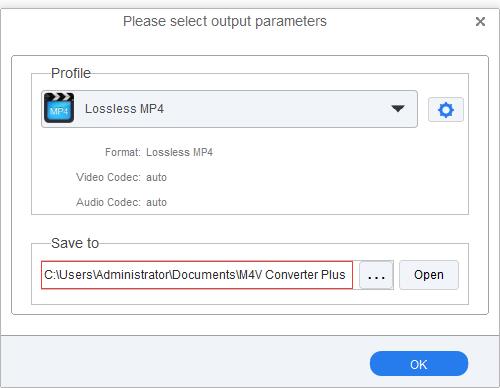
Method 2. click the drop-down list of the output format to reset the output path or folder.
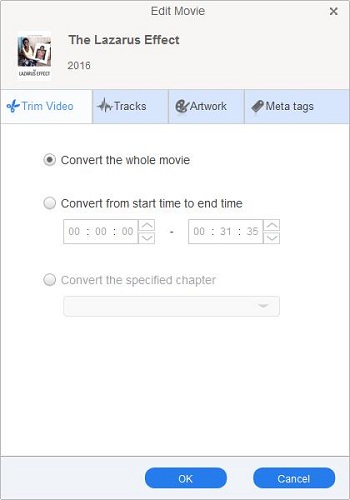
Before you start conversion, you can click the Edit icon to edit videos' details as you like.
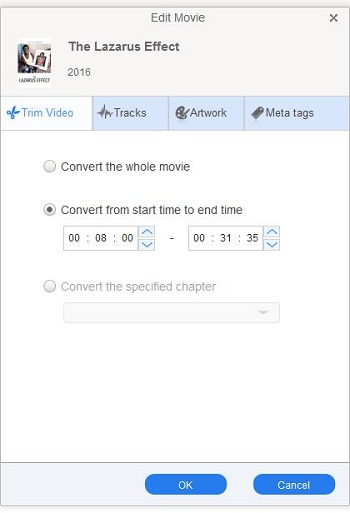
With the "Trim Video" option, you can choose convert the whole video or only convert some one video clip.
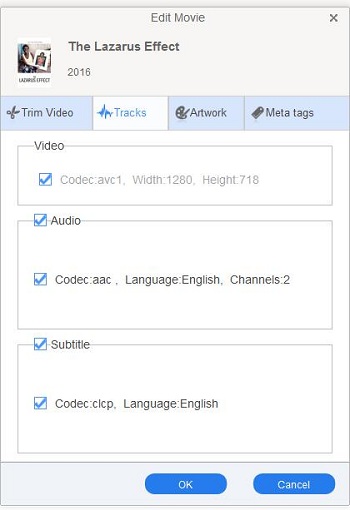
With the "Tracks" option, you can find the detailed information of Video, Audio and Subtitle, and you can also choose the different audio track as you like.
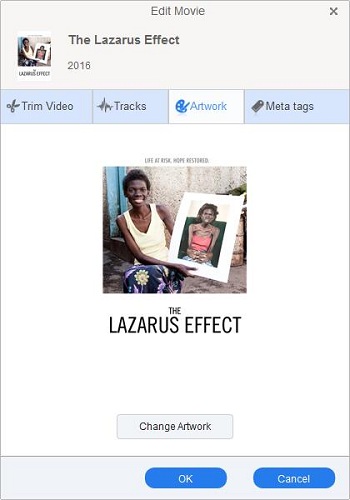
With the "Artwork" option, you can change the artwork of the video.
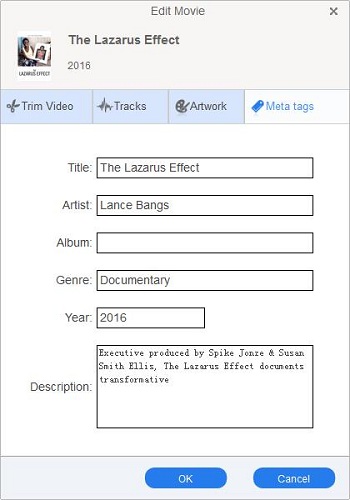
With the "Meta tags" option, it shows the videos information, and you can also rename the video.
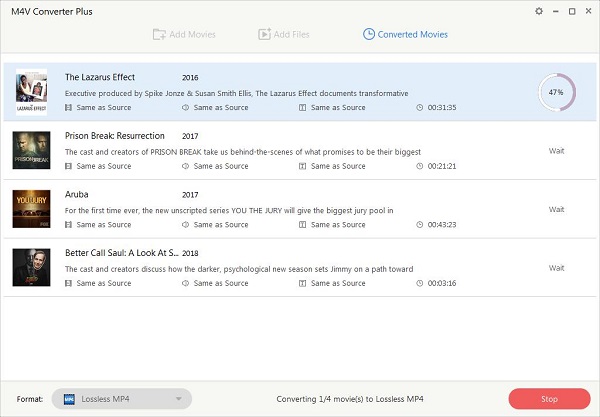
After the above steps, you can convert by clicking Profile blue area on the bottom right to start the iTunes protected M4V Conversion.
During the conversion, click Stop in the Progress window to stop the conversion.
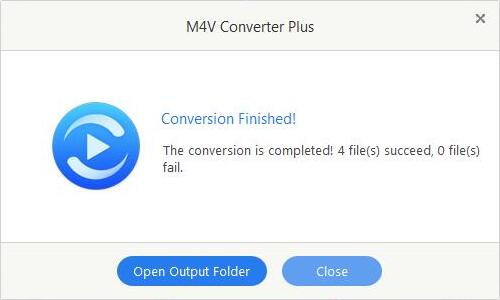
After the conversion, just click Open Output Folder to find the converted files quickly.
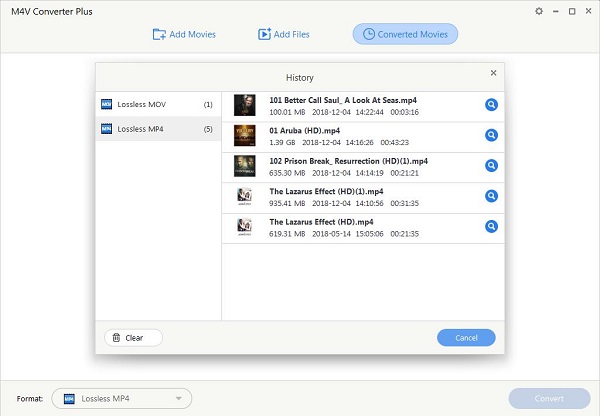
When the conversion is completed, the history records will be saved automatically and listed with the converted Movies.
Click History to show all the records.
.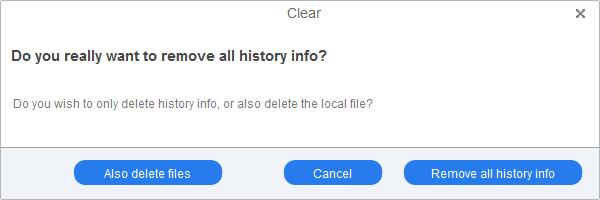
With the Clear button, you can decide only clear the history info or also delete the files as you need.